-
-
-
-
-
-
-
-
-
-
-
-
Components
-
General
-
Layout
-
Navigation
-
Data Entry
-
Data Display
-
Feedback
-
Other
-
-
-
-
创建一个前端应用
概述
Choerodon 使用 React 作为前端应用框架,并且对前端的展示做了一定的封装和处理,能够让用户方便快捷地进行前端应用的开发和部署。Choerodon使用Mobx进行状态管理,同时为了使前端开发更加规范,合理进行,Choerodon提供了前端组件Choerodon UI,了解详情请前往Choerodon UI。
目标
本章节将在猪齿鱼研发项目下,以猪齿鱼前端Demo应用为例,从创建前端应用、开发前端应用、部署应用、配置网络、配置域名等方面介绍,让读者能够熟悉使用Choerodon创建前端应用的步骤和流程,并且学会如何利用Choerodon创建并部署前端应用。
前置条件
1. 在操作之前保证系统配置已经配置完全。特别在本章节用到的角色、环境管理等配置。
2. 完成创建项目操作。本章节使用在前面章节创建的项目猪齿鱼研发。
3. 完成创建环境,环境管理中有状态为运行中的环境。
创建前端应用
具体的操作步骤如下:
第一步: 使用拥有项目所有者或项目成员(环境成员)角色的用户登录Choerodon系统,选择项目猪齿鱼研发。
第二步: 选择应用管理模块,点击应用,进入应用管理页面。
第三步: 点击创建应用,系统会从右边滑出页面,在页面中输入应用编码、应用名称,应用模板,应用模板选择MicroServiceFront。点击创建按钮即可创建一个前端应用。
例如,
- 应用编码:choerodon-front-demo
- 应用名称:猪齿鱼前端Demo应用
- 选择应用模板:MicroServiceFront
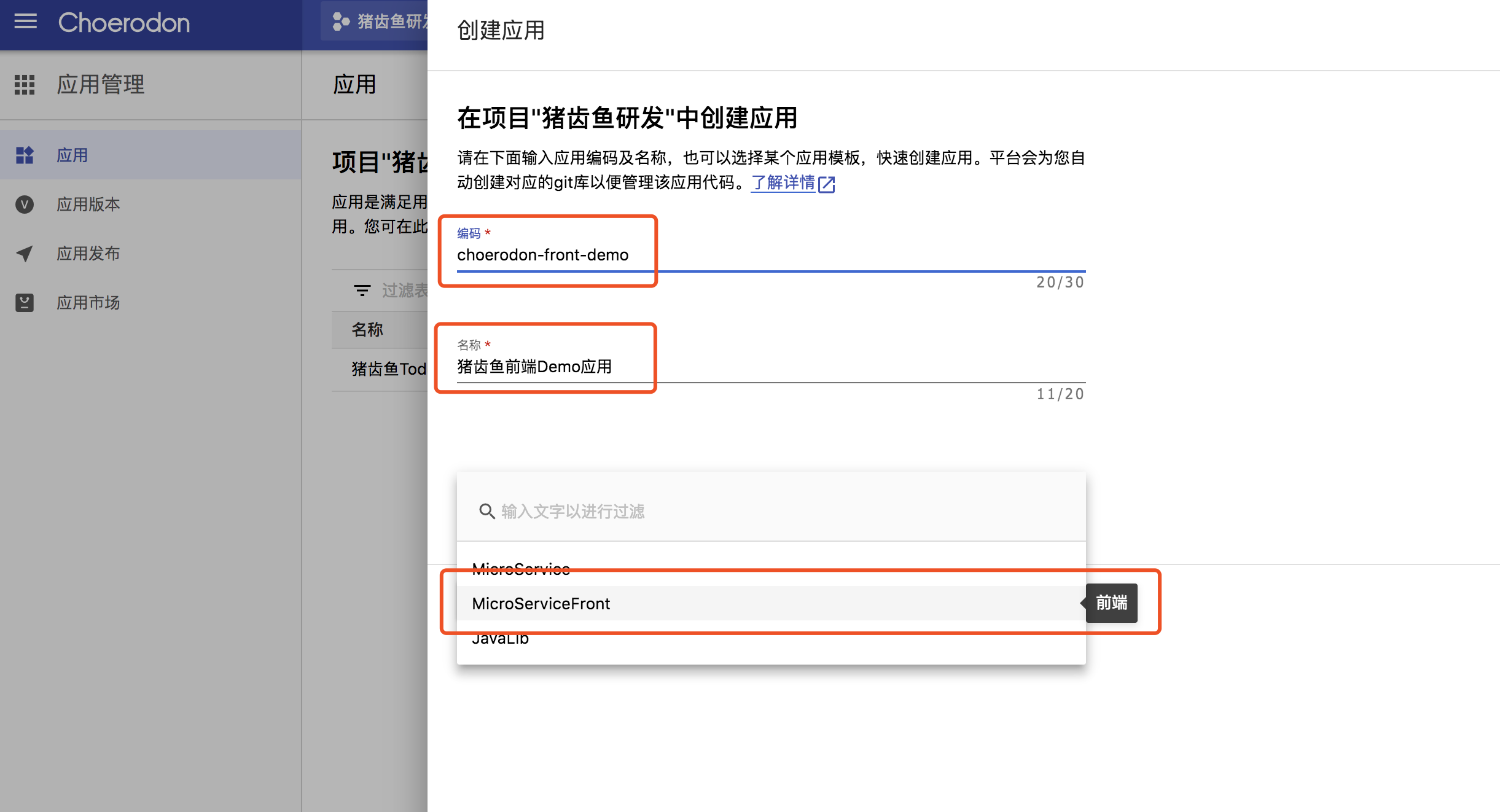
当应用模板不符合您的需求,您可手动创建一个应用模板,在此之前您必须拥有组织管理员角色权限。
第四步: 当应用创建成功,可在应用管理 -> 应用 界面查看到新建的应用。
刚创建的应用状态为创建中,操作不可用,等待一会,状态变为启用,操作可用。
第五步: 在创建应用的同时,系统会对应在Gitlab中创建一个仓库。
选择 开发流水线 -> 代码仓库界面,找到创建好的应用,点击仓库地址,链接到Gitlab新建的仓库。
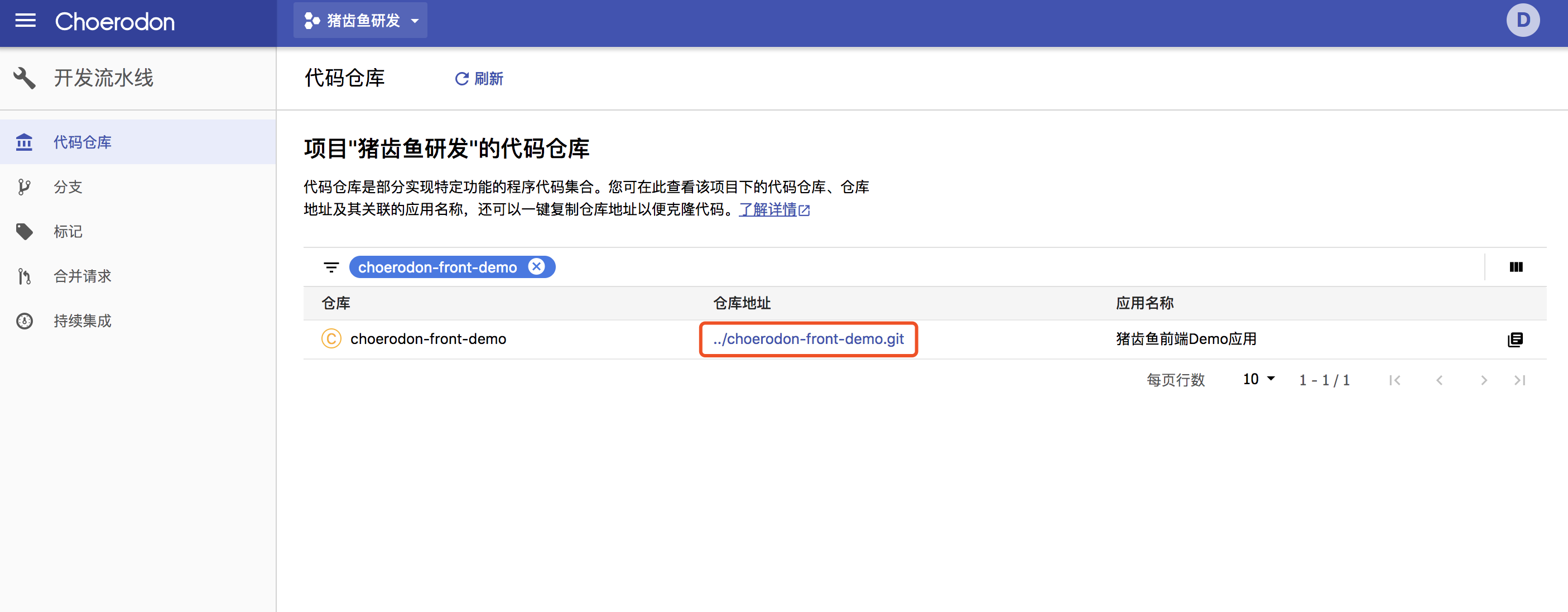
进入仓库地址,gitlab仓库里会生成相应模板的相关文件。
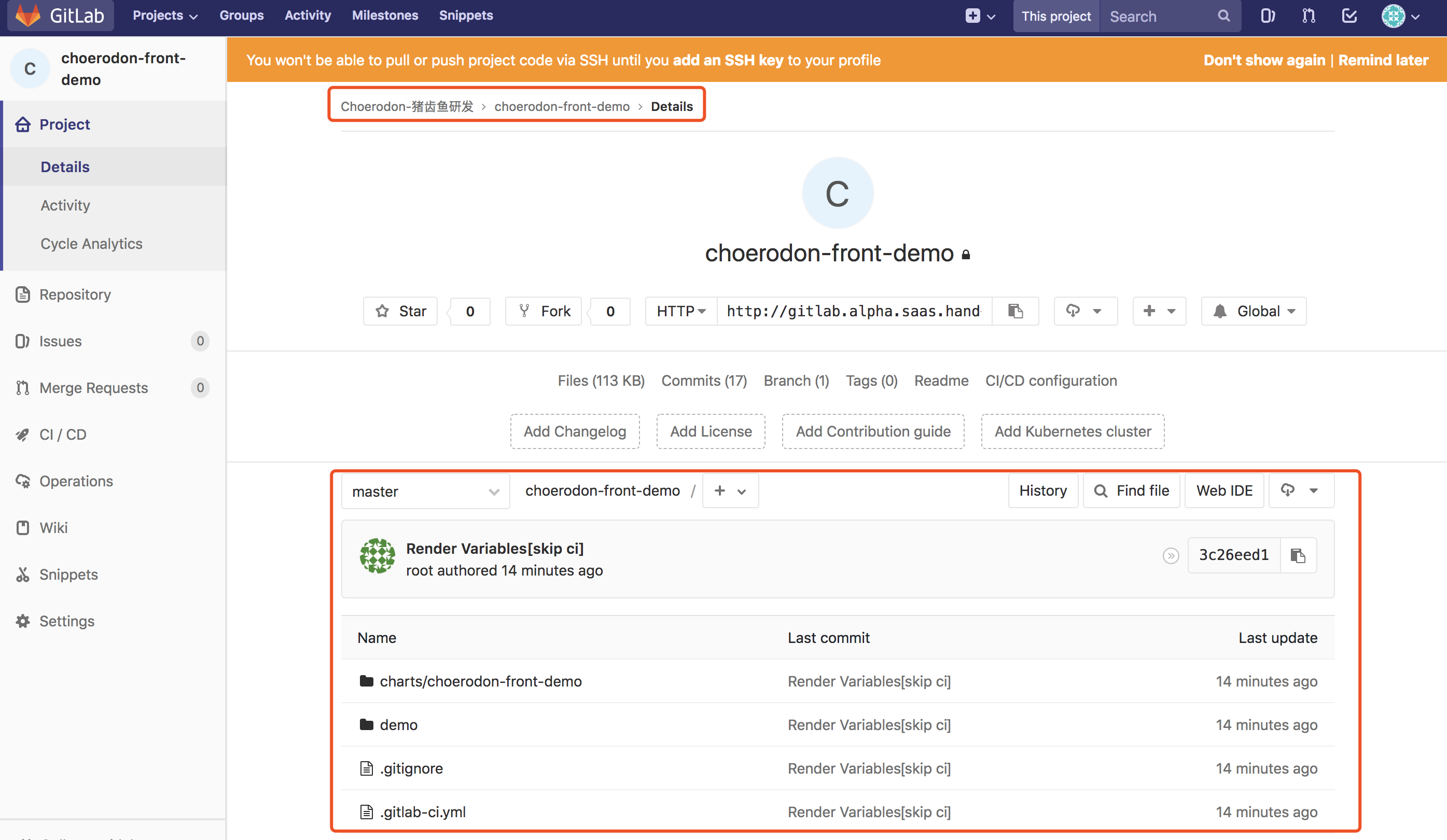
Choerodon 平台与 Gitlab 名词关系如下:
| Choerodon 名词 | 对应 Gitlab 名词 | 举例 |
|---|---|---|
| 项目名 | 组名 | 猪齿鱼研发 |
| 应用编码 | 项目名 | choerodon-front-demo |
| 应用名称 | 无 | 猪齿鱼前端Demo应用 |
开发前端应用
应用创建完成之后,开发前端应用。
具体的操作步骤如下:
第一步:创建分支
分支是将开发工作从主线上分离开来,以免影响主线。 更多相关信息参考分支管理。
在 开发流水线 -> 分支 界面,选择应用猪齿鱼前端Demo应用,点击创建分支。选择对应的issue 问题,分支来源选择master,选择相应分支类型,填写分支名称,如feature-choerodon-dev-1。点击创建按钮,即可创建一个分支。
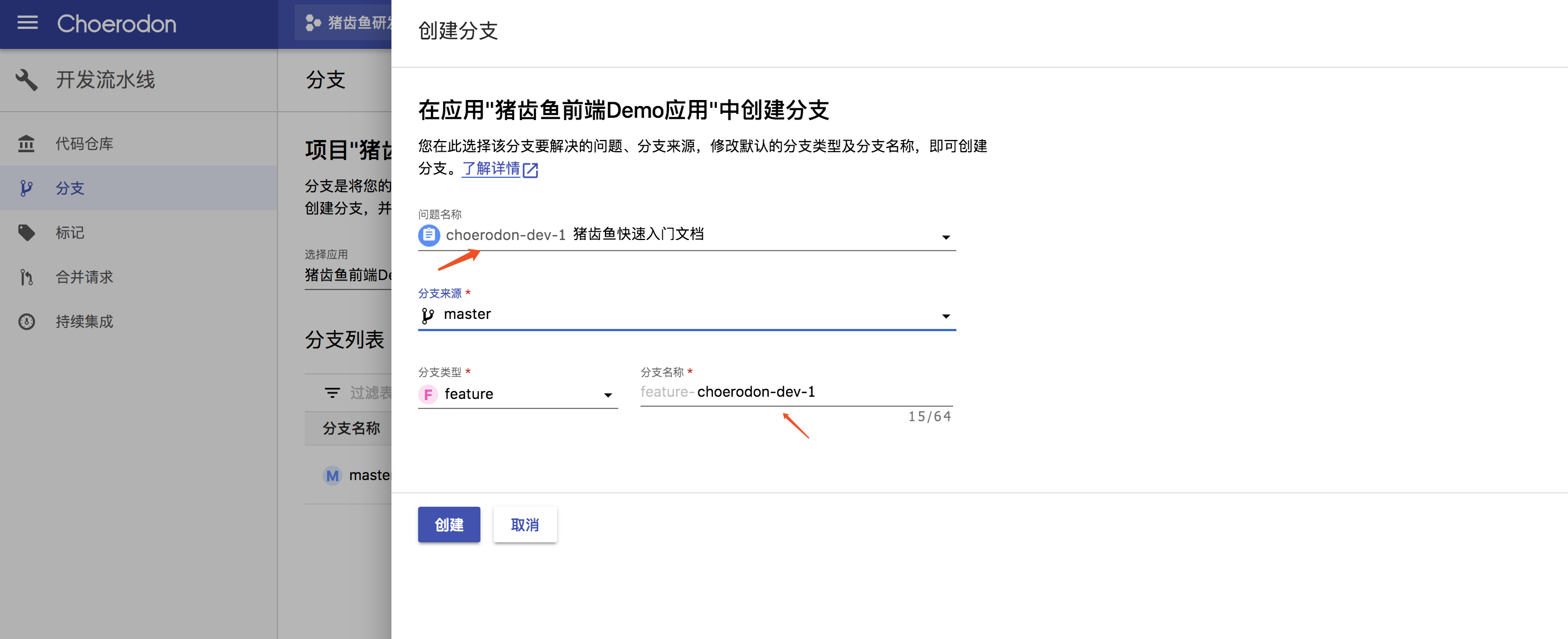
Choerodon提供master、feature、bugfix、release、hotfix、custom六种分支类型,可根据问题选择对应分支类型。
分支创建成功后,可在 开发流水线 -> 分支 界面查看创建的分支。
第二步:拉取代码仓库
在开发流水线 -> 代码仓库 找到choerodon-front-demo 的仓库地址。通过git 命令拉取生成的项目代码。然后切换到对应分支进行本地开发。
$ git clone `仓库地址`
$ cd ./choerodon-front-demo
$ git checkout feature-choerodon-dev-1
第三步:本地开发
将代码克隆到本地后,就可以在本地进行开发。
- Choerodon 提供的
MicroServiceFront应用模板本身生成的应用可以直接运行在平台上。更多具体的开发参考前端开发手册。
第四步:修改ci 文件
模板中包含.gitlab-ci.yml文件。有关.gitlab-ci.yml 的编写参考应用模板。
.gitlab-ci.yml定义Gitlab CI的阶段,Choerodon 缺省的 CI 流程包含了编译,打包,生成镜像,生成helm 包几个阶段。
第五步:修改charts 文件
模板中包含charts 文件夹。有关charts 的编写参考应用模板。
charts模块用于创建应用时生成创建k8s对象,包含了部署的模板,chart values。
第六步:修改Dockerfile 文件
Choerodon 使用docker 来运行应用。有关Dockerfile 的编写参考应用模板。
- 你可以通过修改
Dockerfile来修改应用的运行环境。
第七步:提交代码
当本地修改结束后,需要将本地仓库的代码提交到远程分支上。
$ git add .
$ git commit -m "[ADD] init choerodon-front-todo"
$ git push origin feature-choerodon-dev-1
提交的commit信息建议遵循Choerodon 的规范:
- [IMP] 提升改善正在开发或者已经实现的功能
- [FIX] 修正BUG
- [REF] 重构一个功能,对功能重写
- [ADD] 添加实现新功能
- [REM] 删除不需要的文件
第八步:代码集成
提交代码后,根据gitlab中.gitlab-ci.yml文件定义的阶段,生成一条 CI 流水线,可在开发流水线 -> 持续集成页面查看持续集成。
选择猪齿鱼前端Demo应用应用,查看持续集成,点击阶段跳转到Gitlab 查看 CI 进度。
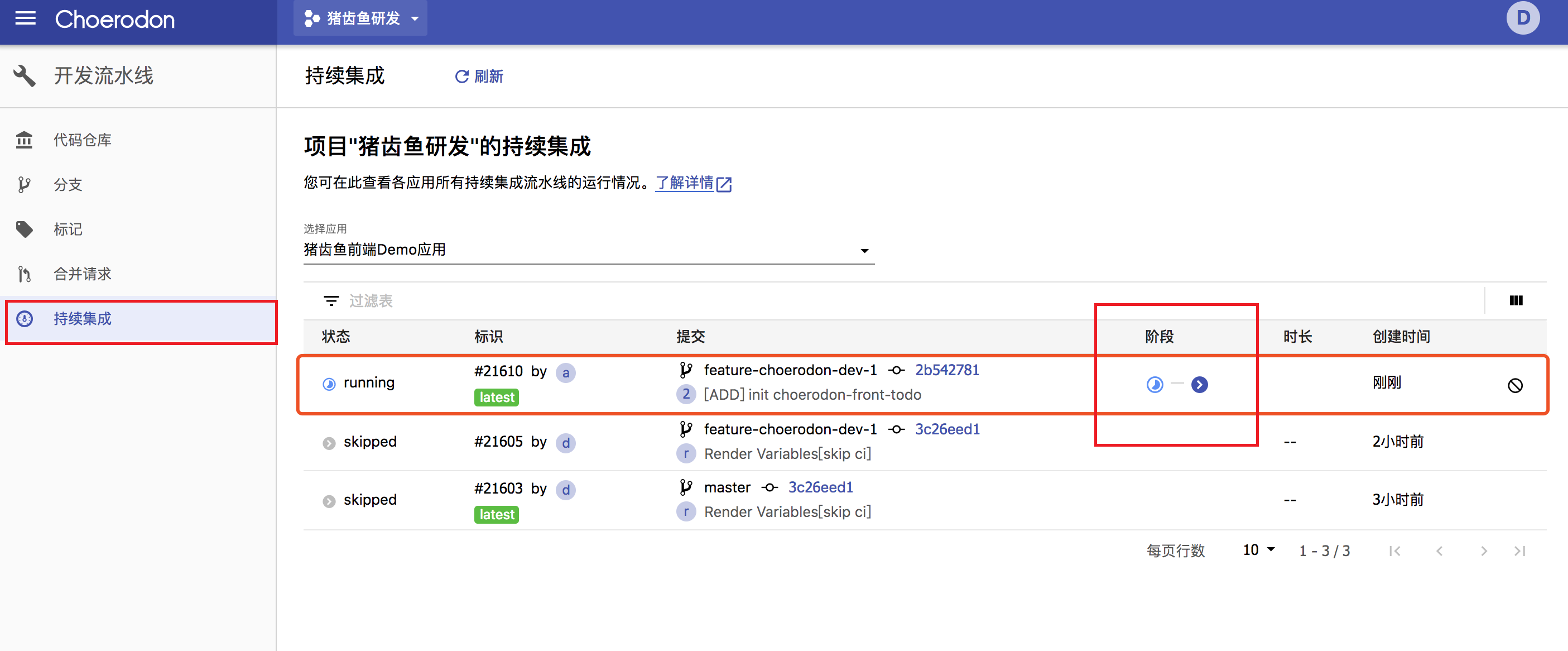
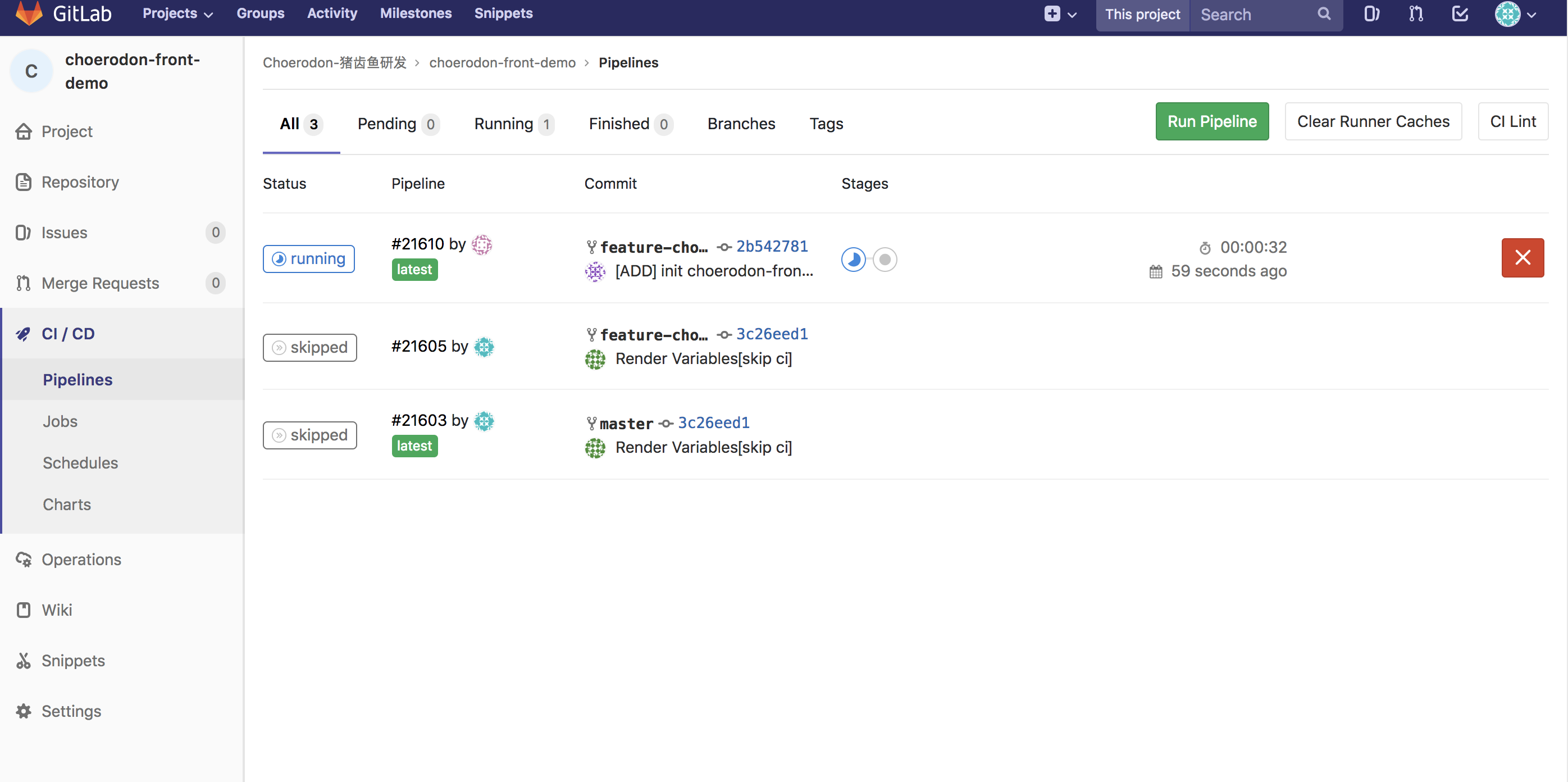
第九步:合并分支
当 CI 执行通过以后,可以将feature-choerodon-dev-1分支合并到master分支上。合并后,分支可选择删除或保留继续开发。
在开发流水线 -> 合并请求 页面,选择应用猪齿鱼前端Demo应用。点击创建合并请求,跳转到Gitlab。
分别选择源分支为feature-choerodon-dev-1 ,目标分支为master,并提交合并请求。
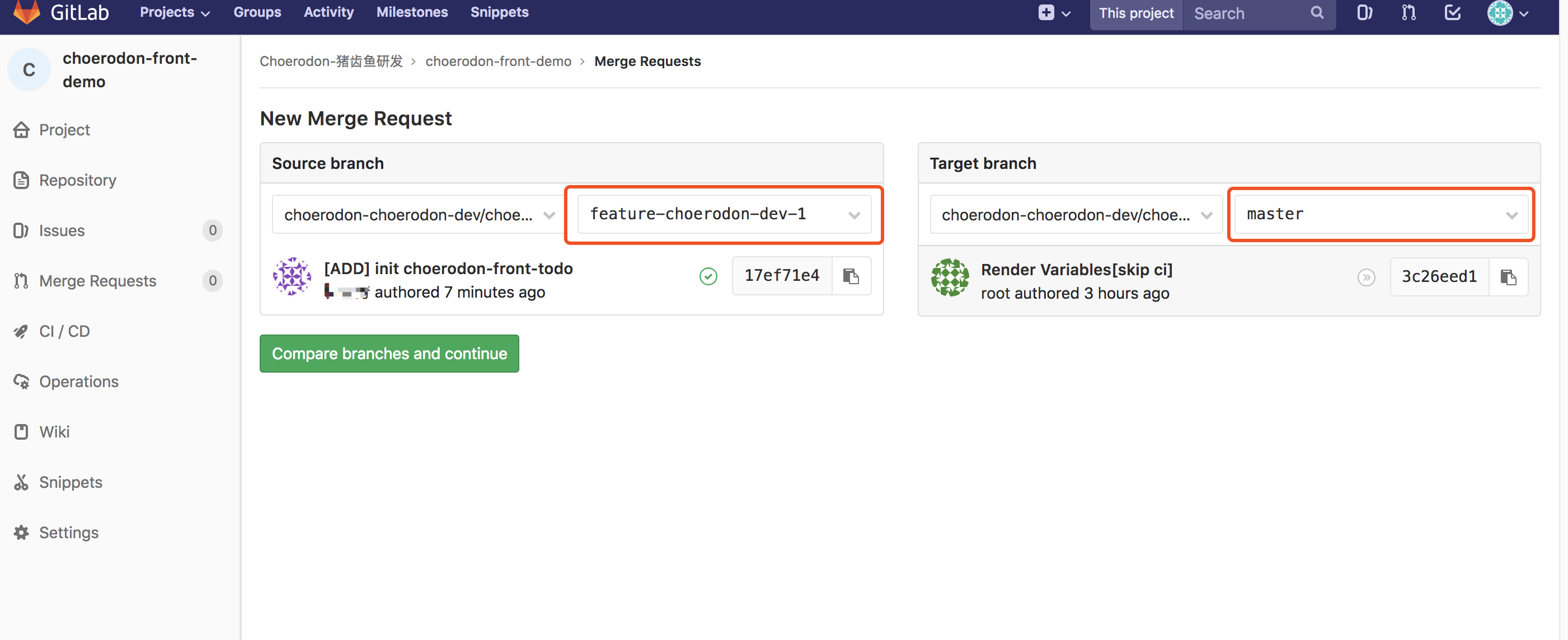
等待ci流水线通过后,点击合并分支。
当master 分支的ci流水线 通过以后。在应用管理 -> 应用版本 可以找到猪齿鱼前端Demo应用生成的对应版本。
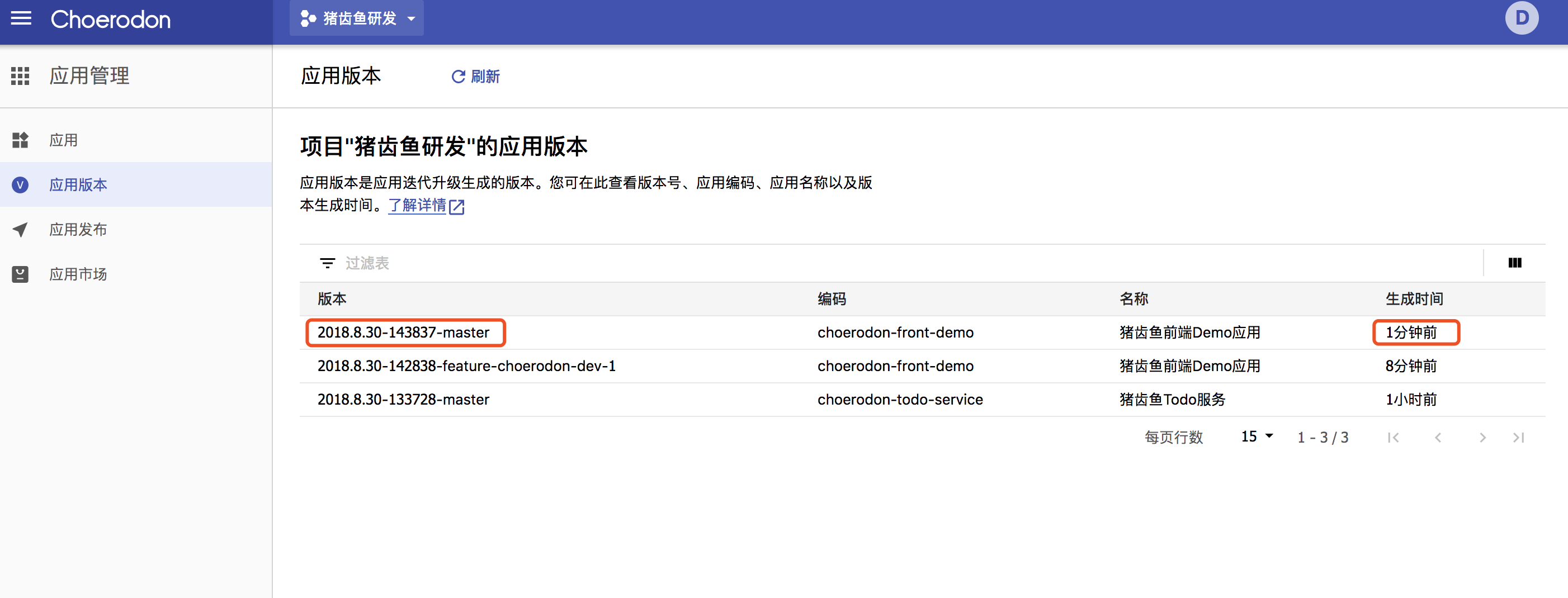
gitlab中docker_build阶段日志也可查看相应版本。
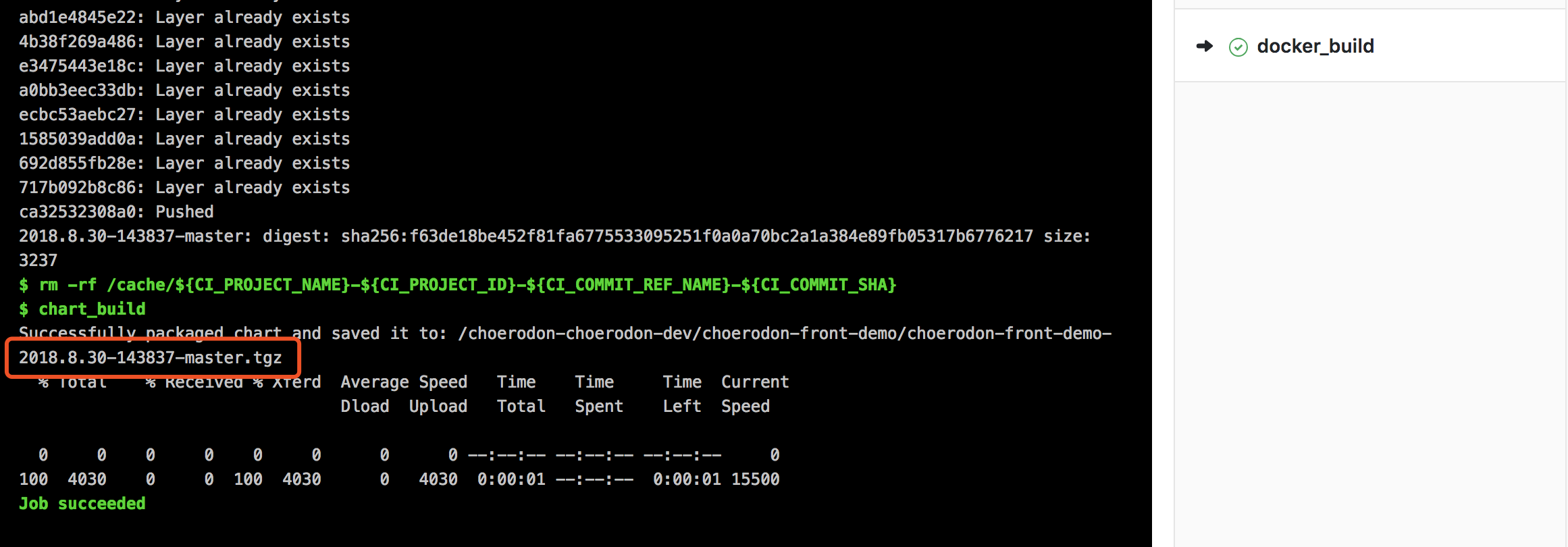
部署应用
提供可视化、一键式部署应用,支持并行部署和流水线无缝集成,实现部署环境标准化和部署过程自动化。更多相关信息以及详细操作步骤参考部署一个应用。
具体的操作步骤如下:
第一步: 使用项目所有者的角色登录Choerodon系统,选择项目猪齿鱼研发。
第二步: 进入部署流水线模块,选择应用部署 进入应用部署界面。
第三步: 选择应用猪齿鱼前端Demo应用,按照步骤条完成信息选择。选择新建实例。如果此应用在该环境中已有部署的实例,则可以选择替换实例,替换实例会更新该实例的镜像及配置信息,未修改配置信息或版本相同不可选择替换实例。
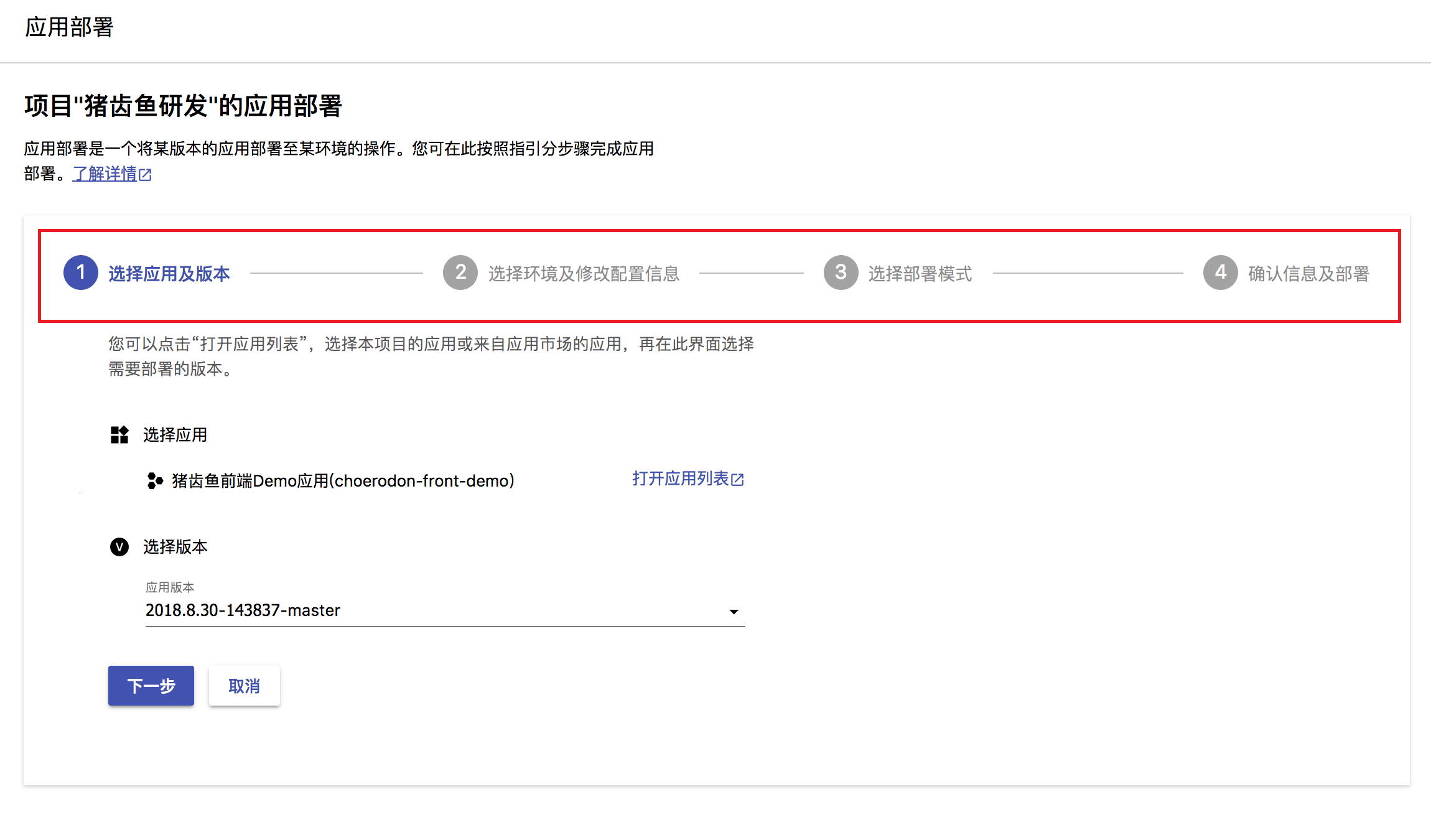
配置信息可修改,并提供实时校验yaml格式
第四步: 点击部署按钮后,页面自动跳转到实例页面。
如何判断某版本的应用已经部署成功并通过?
- 查看实例列表,实例状态为运行中且实例名称后无错误提示即为部署成功生成实例;
- 当容器状态条为绿色,表示新部署的实例通过健康检查。
配置网络
前端应用部署成功以后,需要创建对应的网络,才能够被外部访问。更多相关信息以及详细操作步骤参考配置网络和域名。
具体的操作步骤如下:
第一步: 使用项目所有者的角色登录Choerodon系统,选择项目猪齿鱼研发。
第二步: 进入部署流水线模块,选择网络。
第三步: 点击创建网络按钮,选择环境、应用、实例,输入如下信息,创建网络。
例如,
- 环境名称:猪齿鱼环境
- 应用名称:猪齿鱼前端Todo应用
- 实例:choerodon-front-demo-627fb
- 端口: 80
- 目标端口: 80
- 网络名称:choerodon-front-demo-16dc
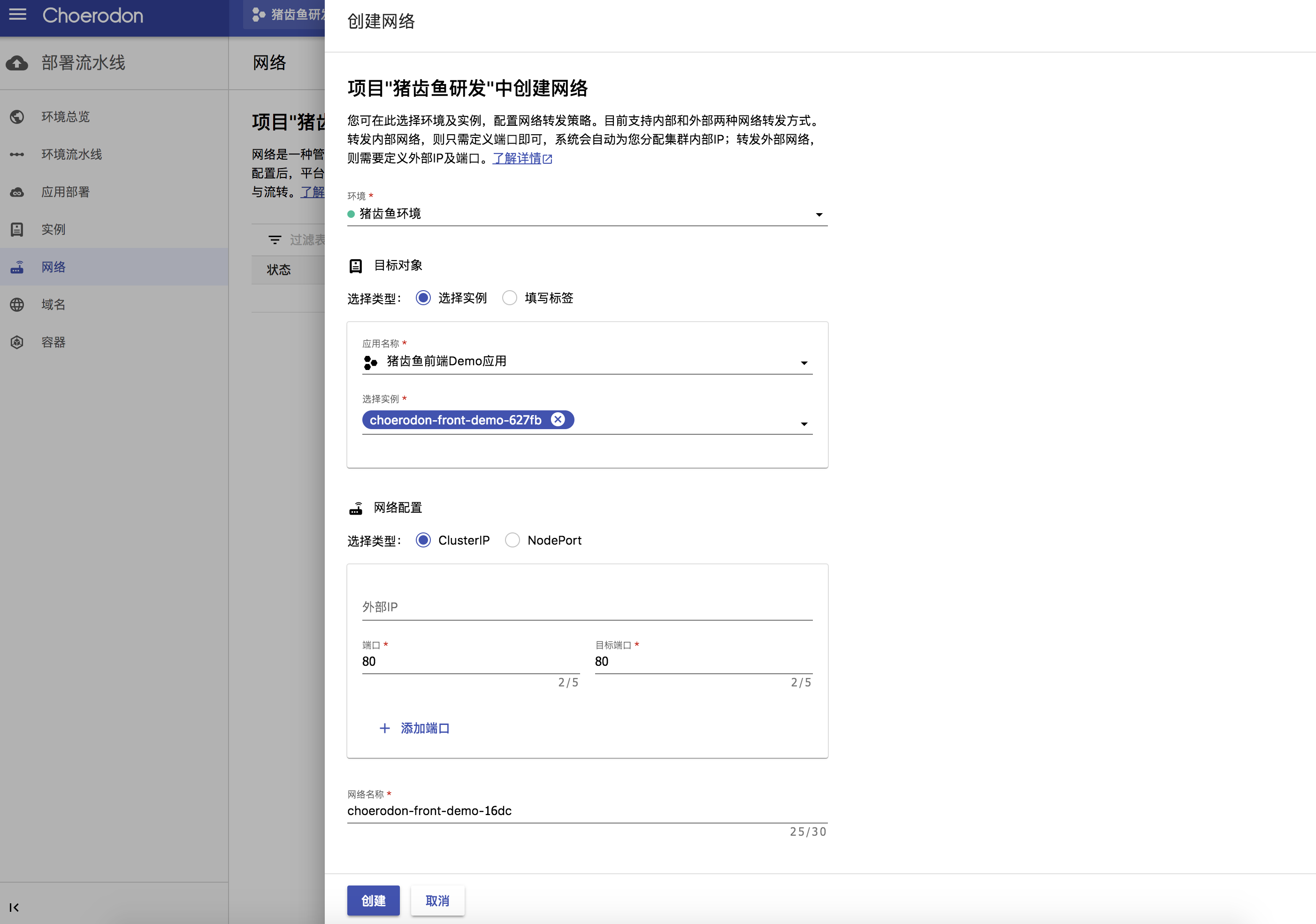
第四步: 网络创建成功,可在部署流水线 -> 网络页面查看创建的网络。
配置域名
创建对应的网络后,同时需要给网络指定外网域名,这样外部可以直接通过域名访问到前端。更多相关信息以及详细操作步骤参考配置网络和域名。
具体的操作步骤如下:
第一步: 使用项目所有者的角色登录Choerodon系统,选择项目猪齿鱼研发。
第二步: 进入部署流水线模块,选择域名。
第三步: 点击创建域名按钮 ,选择环境,输入域名名称、域名地址、路径、网络、端口,创建域名
例如,
- 环境名称:猪齿鱼环境
- 域名名称:choerodon-front-demo
- 域名地址:choerodon-front-demo.alpha.saas.hand-china.com(请填写所属环境集群主机绑定的域名及其子域名地址)
- 路径:默认为根目录
/,遵循Ant path的规范 - 网络:选择上一步创建的网络
- 端口:80
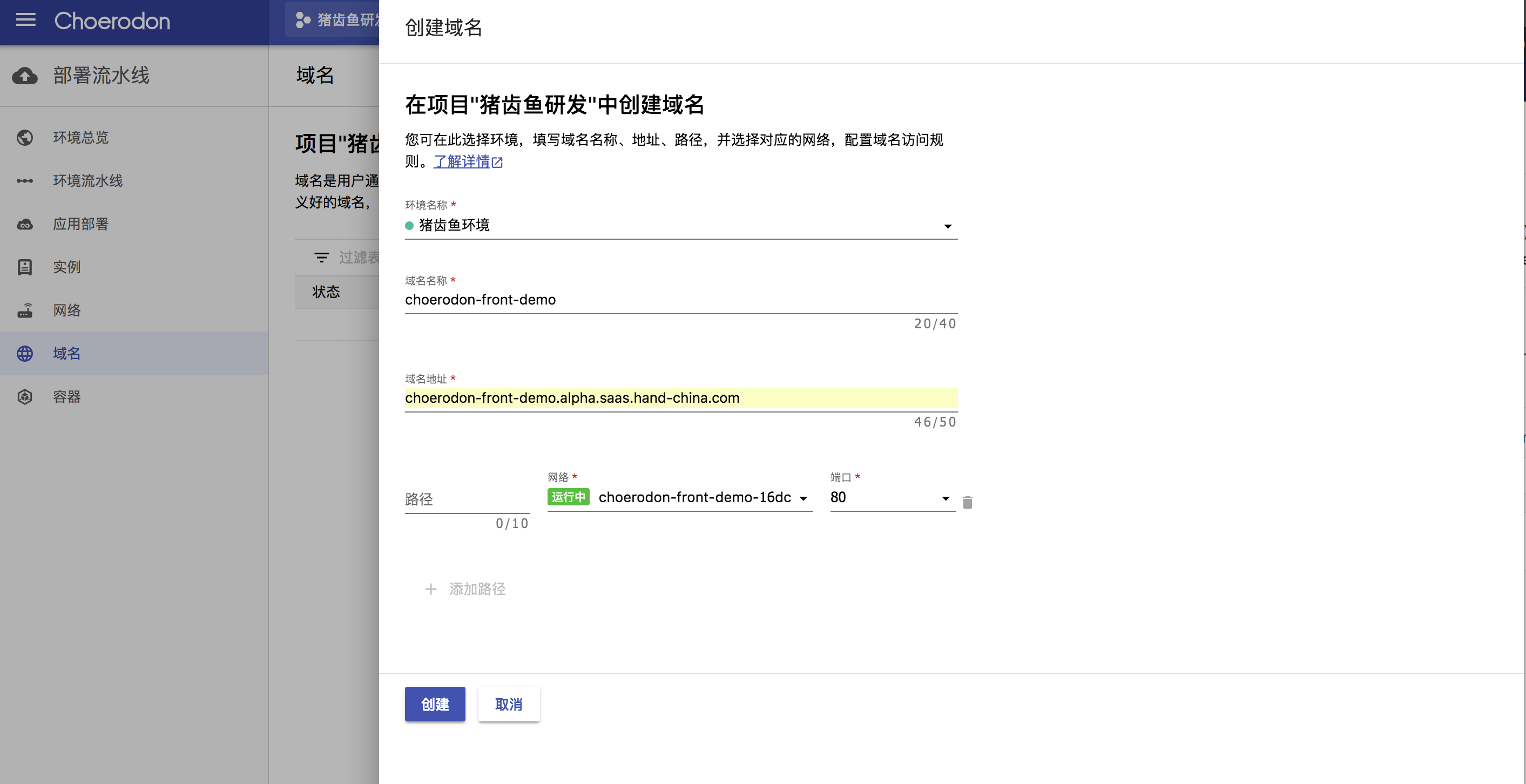
第四步: 域名创建成功,可在部署流水线 -> 域名界面查看已创建的域名。
上述步骤完成后,就成功创建一个前端应用了,创建成功后,您就可以继续相关开发了。